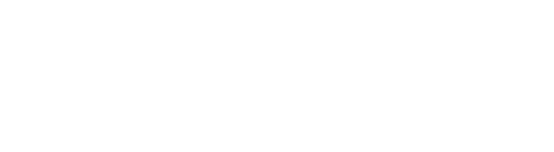Perché qualcuno dovrebbe voler crittografare i file sul proprio disco rigido, soprattutto se non c'è nulla da nascondere? La privacy è uno dei diritti fondamentali a cui le persone hanno, o dovrebbero avere, diritto. Solo perché lo hai fatto nessun file incriminante, o una ricerca innovativa memorizzata sul tuo computer, dà ad altri il diritto di frugarla? Ovviamente no.
Il tuo materiale privato dovrebbe rimanere privato, non perché hai qualcosa che devi tenere lontano da occhi indiscreti, la maggior parte di noi non lo fa, ma perché la privacy è un diritto fondamentale che viene lentamente eroso da coloro che affermano di essere dalla nostra parte.
Come utilizzare il software di crittografia file TrueCrypt
Qualunque sia la ragione per cui desideri imparare a utilizzare TrueCrypt per crittografare i file, siamo qui per aiutarti a farlo; rapidamente, facilmente e senza problemi possibile. In questo tutorial ti mostreremo come crittografare il tuo disco rigido, utilizzando il software gratuito di crittografia dei file TrueCrypt, in un ambiente Ubuntu.
L'idea stessa di crittografare i file con TrueCrypt può sembrare un po’ scoraggiante, ma non è nulla che non possa essere fatto con solo un po’ di pazienza e guida.
Prima di tutto, vai al Pagina di download di TrueCrypt e seleziona il pacchetto di cui hai bisogno; per gli scopi di questo tutorial stiamo utilizzando il file Linux sapore del software gratuito di crittografia dei file.
Una volta scaricato il file, è necessario estrarre il singolo file ed eseguirlo.
Dopo aver selezionato Installa e seguito le istruzioni, il terminale aperto si chiuderà, lasciandoti da dove eri rimasto prima di eseguire lo script per il tuo nuovo software di crittografia TrueCrypt.
Per iniziare correttamente questo tutorial e imparare come utilizzare TrueCrypt, devi solo aprire una finestra di terminale e digitare semplicemente "TrueCrypt'.
Ora ti verrà presentata l'interfaccia principale di TrueCrypt. Ciò che puoi vedere sul lato sinistro può essere considerato un vano unità. Il software di crittografia TrueCrypt può utilizzarli per montare una sorta di file Virtual Drive. Il tuo sistema lo vedrà come un'unità normale e lavorerai con esso come faresti con qualsiasi altro; la differenza è che TrueCrypt fornirà crittografia dei file "al volo". per l'unità e tutto ciò che ci metti dentro.
Il primo passo per utilizzare TrueCrypt per crittografare i tuoi file è fare clic su "Crea volume‘. Verrà visualizzata una finestra di dialogo con due opzioni; uno per creare un file crittografato che verrà utilizzato come unità "virtuale", come menzionato sopra, e il secondo ti consentirà di crittografare un intero disco rigido o chiavetta USB. Per questo tutorial su come utilizzare TrueCrypt, seleziona la prima opzione.
La schermata successiva che vedi chiede che tipo di volume dovrebbe essere. Se davvero hai roba top secret, di tipo governativo, sto guardando te, Snowden, allora forse la seconda opzione è la migliore. La creazione di un file nascosto farà esattamente questo e la sua stessa esistenza sarà conosciuta solo da te. Anche se qualcuno fosse seduto sulla tua sedia, al tuo computer, il file non gli verrebbe visualizzato.
Questo parla praticamente da solo. Seleziona una posizione per il tuo file crittografato, utilizzando "Seleziona il file…‘, e inserisci un nome nel campo in alto. Ricorda: il nome del file dovrebbe essere nuovo e univoco; se utilizzi un file preesistente, i suoi contenuti non verranno crittografati.
La schermata successiva che ti colpirà è un po' James Bond-y. Leggi le descrizioni di ciascun metodo di crittografia dei file e scegli quello che ritieni di aver bisogno. Il 90% delle volte, però, non importa quale scegli: sono tutti abbastanza sicuri e nessuno, tranne il più persistente e abile, riuscirà a superare anche il più "debole" dei metodi impiegati da questo software gratuito. software di crittografia dei file.
Nella schermata successiva devi selezionare la quantità di spazio di archiviazione da dedicare al tuo nuovo volume, qui ho selezionato 10 MB: più che sufficiente per le mie esigenze, ma potresti averne bisogno di più per la crittografia dei file.
Ancora una volta, si spiega da sé: più complessa è la password, più sicuro sarà l’accesso. La raccomandazione è una password di più di 20 caratteri, ma chi può ricordare qualcosa così a lungo e renderla difficile da indovinare? Un modo è creare un file passphrase, al contrario di una password. Potrebbe essere qualcosa come il tuo film preferito insieme al numero di maglia del tuo calciatore preferito, combinato con ogni terza lettera della traccia 3 del tuo album preferito. Oh, e non dimenticare i caratteri speciali. Una passphrase sicura dovrebbe essere lunga 16-20 caratteri.
Le prossime due schermate riguardano il sistema operativo, seleziona le opzioni più adatte al tuo ambiente. Per Ubuntu, ho usato Linux ext4. Dopo aver scelto, dovrai decidere se utilizzerai o meno questa "unità" su un'altra macchina. Se hai creato il volume di crittografia dei file su una chiavetta USB, è meglio scegliere la prima opzione, altrimenti scegli la seconda.
Ora che hai l'unità, devi montarla. Tornando all'interfaccia principale, scegli "Selezionare File‘. Trova il file che hai creato in precedenza e selezionalo. Ora scegli un alloggiamento per unità dalla selezione a sinistra e scegli "Monta". Dopo aver inserito la password, la tua nuova unità è pronta.
La tua nuova destinazione per i tuoi file crittografati è ora pronta, potrai vederla nel tuo file manager. Spero che tu abbia trovato utile e informativo il nostro tutorial sul software gratuito di crittografia dei file, TrueCrypt. Cerca altri tutorial nelle prossime settimane.